INFORMACIÓN DE LOS BOTONES DE LA PANTALLA DE ARTÍCULOS Y DE LOS DIFERENTES CAMPOS
INFORMACIÓN ACERCA DE LOS CAMPOS:
Familia: Este campo abre una lista con todas las familias dadas de alta. Si el artículo que va a introducir pertenece a una familia que no se encuentre dada de alta, escriba en este campo el nombre correspondiente a dicha familia y pulse [Enter]. La familia quedará dada de alta cuando grabe el artículo en curso y será la familia activa si continúa introduciendo artículos. Si el artículo que se desea dar de alta pertenece a una de las familias ya creadas, basta con seleccionar dicha familia y pulsar [Enter].
Tipos de artículos:
1. ARTÍCULO TIPO COMPRA
2. ARTÍCULO TIPO VENTA
3. ARTÍCULO VARIOS
4. ARTÍCULO ES UN PACK
Este campo no se activará durante el alta de un artículo a no ser que pulsemos sobre él. Por defecto, permanecerá activo el tipo del último artículo dado de alta. Para proceder a la selección de cualquiera de los tipos, realice doble clic con el ratón sobre el tipo de artículo deseado. Comprobará que aparece un [X] delante del nombre del tipo de artículo. Para desactivar un tipo de artículo, basta con realizar la misma operación que para la activación.
Un artículo puede ser de cualquiera de los tipos o de cierta combinación de ellos.
Combinaciones de tipos de artículo:
- Combinaciones obligatorias: un artículo varios es siempre de venta y un artículo pack es siempre de compra
- Combinaciones optativas: un artículo de compra y venta.
- Combinaciones no posibles: el programa impide cualquier tipo de combinación no posible.
- Un artículo pack no puede ser de otra cosa que no sea compra.
- Un artículo no puede ser de alquiler y venta a la vez (habría que definir 2 artículos, uno de cada tipo)
- Del mismo modo tampoco puede ser de alquiler y varios, o de alquiler y tallas y colores, o de alquiler y pack.
Visualizar solamente la familia seleccionada: Cuando esta opción está marcada, sólo se mostrarán en la lista de artículos los de esta familia.
PESTAÑA GENERALES
Nombre: dato obligatorio a rellenar. Debe definir perfectamente al producto, pues éste será el nombre que aparecerá en los tickets o facturas. El nombre puede tener la extensión que necesitemos, recordando que el programa lo recortará al ancho máximo permitido de caracteres que soporte su impresora de tickets.
PLU o Código interno del artículo: (recuerde que para poder editar este campo, debe estar "X" en la opción PLU editable). Antes de escribir ningún código, lea detenidamente el siguiente párrafo:
Importante: para el caso de artículos similares que se repitan en distintas familias, que tengan el mismo número de orden, tal y como se puede apreciar en el ejemplo:
Familia "Cod_familia" Artículo "Cod_artículo"
Bocadillos "70" Bocadillo de tortilla "70005"
Montados "80" Montado de tortilla "80005"
Pinchos "90" Pincho de tortilla "90005"
Todos los artículos tendrán igual número de cifras que el que más tenga (si tenemos más de 100 artículos en una familia, el 1er artículo de dicha familia será el "000").
El PLU o "Código interno del artículo", estará formado por dos partes. La 1ª que será la familia y la 2ª, que será el artículo, quedando la PLU de la siguiente forma (teniendo en cuenta por ejemplo familias de 2 cifras y artículos de 3):
XXxxx=Familiaartículo
70005 Familia = 70 = bocadillos // Artículo = 005 = tortilla
**Se recomienda no editar las PLU de los artículos salvo que sea necesario la venta de los mismo usando su PLU (caso de los restaurantes con radiocomandas).
**Esta opción no está operativa en las nuevas versiones.
Ref. o C. Barras: Léalo con el escáner o escríbalo. Para un mismo artículo puede utilizar más de un código de barras; para añadir más códigos de barras a un mismo artículo, simplemente lea con el escáner todos los códigos que va a utilizar dicho artículo. Si la introducción del código la realiza de forma manual, pulse [Enter] después de cada código. Para pasar al siguiente campo, pulse [Enter] de nuevo. Puede que no todos los artículos contengan este código o que un artículo tenga varios códigos.
Botón Avanzado: Nos permite asignar una imagen, y/o los colores del botón en los TPVs.
PESTAÑA TARIFAS
Precio de venta: Escriba el valor de la venta del producto (recuerde que esta cantidad es PVP, precio venta al público.
Impuesto de venta (IVA): el valor que corresponda; es una cantidad numérica en %. Deberá activar o desactivar si el IVA está incluido o no en el precio de venta, si está como "F" no está incluido y por lo tanto al realizar la venta le cargará el IVA, si está en "V", el IVA estará incluido. Para cambiar de una posición a la otra use la barra espaciadora.
Precios Turnos: El programa le permitirá definir varios turnos de venta, de modo que un mismo artículo tenga un precio distinto en cada turno. Esta opción resulta de gran utilidad para los negocios de hostelería que posean diferente precios por la mañana que por la tarde. Así mismo, permite definir distintos precios para barra, mesa o terraza, por ejemplo. Para añadir o quitar turnos pulse los botones de [+ Añadir Tarifa] para añadir o [- Borrar Tarifa] para eliminar, manteniendo seleccionado el turno a borrar.
Si NO va a utilizar las tarifas o turnos, no escriba nada en estos campos, simplemente pulse [Enter].
PESTAÑA ALMACENES (estos campos sólo aparecerán para los artículos de tipo compra)
Precio de compra: Escriba el importe que ha pagado por este artículo
Impuesto de compra (IVA): el valor que corresponda; es una cantidad numérica en %. Deberá activar o desactivar si el IVA está incluido o no en el precio de compra, si está como "F" no está incluido y por lo tanto al realizar la venta le cargará el IVA, si está en "V", el IVA estará incluido. Para cambiar de una posición a la otra use la barra espaciadora.
Almacén: Escriba la cantidad mínima para ese producto en cada uno de los almacenes de su negocio. Realice la misma operación para la cantidad máxima. Compruebe que debe aparecer un campo para cada uno de los almacenes que haya definido. Si posee más de un almacén, pero el artículo que está introduciendo sólo va a existir en uno o alguno de ellos, haga doble clic sobre el nombre de los almacenes que no desea que controlen la cantidad del producto; podrá observar que el fondo del color del almacén tornará de verde a rosa. Compruebe que si vuelve a realizar doble clic, el color de fondo volverá al verde significando que el artículo en cuestión vuelve a existir en dicho almacén. Siempre deberá haber al menos un almacén en color verde. Si no define correctamente las cantidades mínimas de los almacenes, luego no podrá disfrutar de algunas de las ventajas que le ofrece este software.
NOTA: Es aconsejable dar de alta todos los almacenes que se vayan a utilizar antes de comenzar a introducir artículos EDICIÓN DE ALMACENES
Margen: Se calcula automáticamente y es el margen entre el precio de venta y el precio medio de compra del artículo (es el máximo descuento a aplicar antes de bajar al precio de compra). Este dato no se puede editar y es meramente informativo.
Una vez rellenos todos los campos, después del último [Enter] que pulse, comprobará que el cursor se habrá colocado sobre el botón de [Guardar], pulse [Enter] de nuevo y quedará guardado, o pulse [Cancelar] para anular la operación. Si vuelve a pulsar [Enter], comenzará el alta de un nuevo artículo, manteniendo los datos del anterior (esto es así para facilitarle las altas).
PESTAÑA PACKS ARTÍCULOS
Permite designar los artículos que forman este pack, (1 caja del articulo A) contiene 24 artículos B.
BOTONES DE LA PARTE INFERIOR DE LA PANTALLA
NUEVO: Permite añadir un nuevo artículo
CANCELAR: Cancela la operación de añadir o editar.
BORRAR: Permite borrar el artículo seleccionado
GRABAR: Finaliza la operación de añadir o editar un artículo.
EDITAR: Permite editar el artículo seleccionado
NOMBRE: Permite buscar un artículo por su nombre.
BARRAS/CÓDIGO: Permite buscar un artículo por su código.
ARTÍCULOS BÁSICO: Este botón, nos permite realizar varias operaciones sobre los artículos
FAMILIAS AVANZADO: Permite realizar operaciones avanzadas con los artículos, como orden por TPV, invisibilidad por TPV etc.
ÚLTIMAS COMPRAS: Permite visualizar las últimas compras del articulo seleccionado.
INFORMACIÓN ACERCA DE LOS CAMPOS:
Familia: Este campo abre una lista con todas las familias dadas de alta. Si el artículo que va a introducir pertenece a una familia que no se encuentre dada de alta, escriba en este campo el nombre correspondiente a dicha familia y pulse [Enter]. La familia quedará dada de alta cuando grabe el artículo en curso y será la familia activa si continúa introduciendo artículos. Si el artículo que se desea dar de alta pertenece a una de las familias ya creadas, basta con seleccionar dicha familia y pulsar [Enter].
Tipos de artículos:
1. ARTÍCULO TIPO COMPRA
2. ARTÍCULO TIPO VENTA
3. ARTÍCULO VARIOS
4. ARTÍCULO ES UN PACK
Este campo no se activará durante el alta de un artículo a no ser que pulsemos sobre él. Por defecto, permanecerá activo el tipo del último artículo dado de alta. Para proceder a la selección de cualquiera de los tipos, realice doble clic con el ratón sobre el tipo de artículo deseado. Comprobará que aparece un [X] delante del nombre del tipo de artículo. Para desactivar un tipo de artículo, basta con realizar la misma operación que para la activación.
Un artículo puede ser de cualquiera de los tipos o de cierta combinación de ellos.
Combinaciones de tipos de artículo:
- Combinaciones obligatorias: un artículo varios es siempre de venta y un artículo pack es siempre de compra
- Combinaciones optativas: un artículo de compra y venta.
- Combinaciones no posibles: el programa impide cualquier tipo de combinación no posible.
- Un artículo pack no puede ser de otra cosa que no sea compra.
- Un artículo no puede ser de alquiler y venta a la vez (habría que definir 2 artículos, uno de cada tipo)
- Del mismo modo tampoco puede ser de alquiler y varios, o de alquiler y tallas y colores, o de alquiler y pack.
Visualizar solamente la familia seleccionada: Cuando esta opción está marcada, sólo se mostrarán en la lista de artículos los de esta familia.
PESTAÑA GENERALES
Nombre: dato obligatorio a rellenar. Debe definir perfectamente al producto, pues éste será el nombre que aparecerá en los tickets o facturas. El nombre puede tener la extensión que necesitemos, recordando que el programa lo recortará al ancho máximo permitido de caracteres que soporte su impresora de tickets.
PLU o Código interno del artículo: (recuerde que para poder editar este campo, debe estar "X" en la opción PLU editable). Antes de escribir ningún código, lea detenidamente el siguiente párrafo:
Importante: para el caso de artículos similares que se repitan en distintas familias, que tengan el mismo número de orden, tal y como se puede apreciar en el ejemplo:
Familia "Cod_familia" Artículo "Cod_artículo"
Bocadillos "70" Bocadillo de tortilla "70005"
Montados "80" Montado de tortilla "80005"
Pinchos "90" Pincho de tortilla "90005"
Todos los artículos tendrán igual número de cifras que el que más tenga (si tenemos más de 100 artículos en una familia, el 1er artículo de dicha familia será el "000").
El PLU o "Código interno del artículo", estará formado por dos partes. La 1ª que será la familia y la 2ª, que será el artículo, quedando la PLU de la siguiente forma (teniendo en cuenta por ejemplo familias de 2 cifras y artículos de 3):
XXxxx=Familiaartículo
70005 Familia = 70 = bocadillos // Artículo = 005 = tortilla
**Se recomienda no editar las PLU de los artículos salvo que sea necesario la venta de los mismo usando su PLU (caso de los restaurantes con radiocomandas).
**Esta opción no está operativa en las nuevas versiones.
Ref. o C. Barras: Léalo con el escáner o escríbalo. Para un mismo artículo puede utilizar más de un código de barras; para añadir más códigos de barras a un mismo artículo, simplemente lea con el escáner todos los códigos que va a utilizar dicho artículo. Si la introducción del código la realiza de forma manual, pulse [Enter] después de cada código. Para pasar al siguiente campo, pulse [Enter] de nuevo. Puede que no todos los artículos contengan este código o que un artículo tenga varios códigos.
Botón Avanzado: Nos permite asignar una imagen, y/o los colores del botón en los TPVs.
PESTAÑA TARIFAS
Precio de venta: Escriba el valor de la venta del producto (recuerde que esta cantidad es PVP, precio venta al público.
Impuesto de venta (IVA): el valor que corresponda; es una cantidad numérica en %. Deberá activar o desactivar si el IVA está incluido o no en el precio de venta, si está como "F" no está incluido y por lo tanto al realizar la venta le cargará el IVA, si está en "V", el IVA estará incluido. Para cambiar de una posición a la otra use la barra espaciadora.
Precios Turnos: El programa le permitirá definir varios turnos de venta, de modo que un mismo artículo tenga un precio distinto en cada turno. Esta opción resulta de gran utilidad para los negocios de hostelería que posean diferente precios por la mañana que por la tarde. Así mismo, permite definir distintos precios para barra, mesa o terraza, por ejemplo. Para añadir o quitar turnos pulse los botones de [+ Añadir Tarifa] para añadir o [- Borrar Tarifa] para eliminar, manteniendo seleccionado el turno a borrar.
Si NO va a utilizar las tarifas o turnos, no escriba nada en estos campos, simplemente pulse [Enter].
PESTAÑA ALMACENES (estos campos sólo aparecerán para los artículos de tipo compra)
Precio de compra: Escriba el importe que ha pagado por este artículo
Impuesto de compra (IVA): el valor que corresponda; es una cantidad numérica en %. Deberá activar o desactivar si el IVA está incluido o no en el precio de compra, si está como "F" no está incluido y por lo tanto al realizar la venta le cargará el IVA, si está en "V", el IVA estará incluido. Para cambiar de una posición a la otra use la barra espaciadora.
Almacén: Escriba la cantidad mínima para ese producto en cada uno de los almacenes de su negocio. Realice la misma operación para la cantidad máxima. Compruebe que debe aparecer un campo para cada uno de los almacenes que haya definido. Si posee más de un almacén, pero el artículo que está introduciendo sólo va a existir en uno o alguno de ellos, haga doble clic sobre el nombre de los almacenes que no desea que controlen la cantidad del producto; podrá observar que el fondo del color del almacén tornará de verde a rosa. Compruebe que si vuelve a realizar doble clic, el color de fondo volverá al verde significando que el artículo en cuestión vuelve a existir en dicho almacén. Siempre deberá haber al menos un almacén en color verde. Si no define correctamente las cantidades mínimas de los almacenes, luego no podrá disfrutar de algunas de las ventajas que le ofrece este software.
NOTA: Es aconsejable dar de alta todos los almacenes que se vayan a utilizar antes de comenzar a introducir artículos EDICIÓN DE ALMACENES
Margen: Se calcula automáticamente y es el margen entre el precio de venta y el precio medio de compra del artículo (es el máximo descuento a aplicar antes de bajar al precio de compra). Este dato no se puede editar y es meramente informativo.
Una vez rellenos todos los campos, después del último [Enter] que pulse, comprobará que el cursor se habrá colocado sobre el botón de [Guardar], pulse [Enter] de nuevo y quedará guardado, o pulse [Cancelar] para anular la operación. Si vuelve a pulsar [Enter], comenzará el alta de un nuevo artículo, manteniendo los datos del anterior (esto es así para facilitarle las altas).
PESTAÑA PACKS ARTÍCULOS
Permite designar los artículos que forman este pack, (1 caja del articulo A) contiene 24 artículos B.
BOTONES DE LA PARTE INFERIOR DE LA PANTALLA
NUEVO: Permite añadir un nuevo artículo
CANCELAR: Cancela la operación de añadir o editar.
BORRAR: Permite borrar el artículo seleccionado
GRABAR: Finaliza la operación de añadir o editar un artículo.
EDITAR: Permite editar el artículo seleccionado
NOMBRE: Permite buscar un artículo por su nombre.
BARRAS/CÓDIGO: Permite buscar un artículo por su código.
ARTÍCULOS BÁSICO: Este botón, nos permite realizar varias operaciones sobre los artículos
FAMILIAS AVANZADO: Permite realizar operaciones avanzadas con los artículos, como orden por TPV, invisibilidad por TPV etc.
ÚLTIMAS COMPRAS: Permite visualizar las últimas compras del articulo seleccionado.
Pantalla de alta de artículos
Registros relacionados
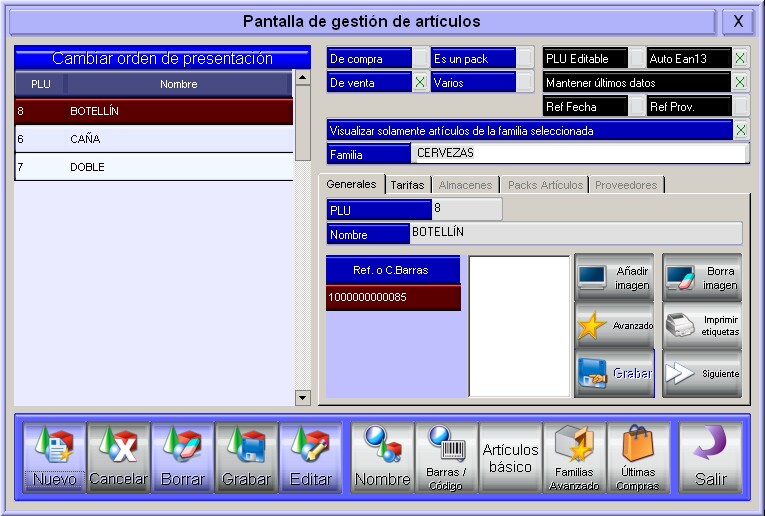
 Módulos
Módulos
 Pantallas
Pantallas