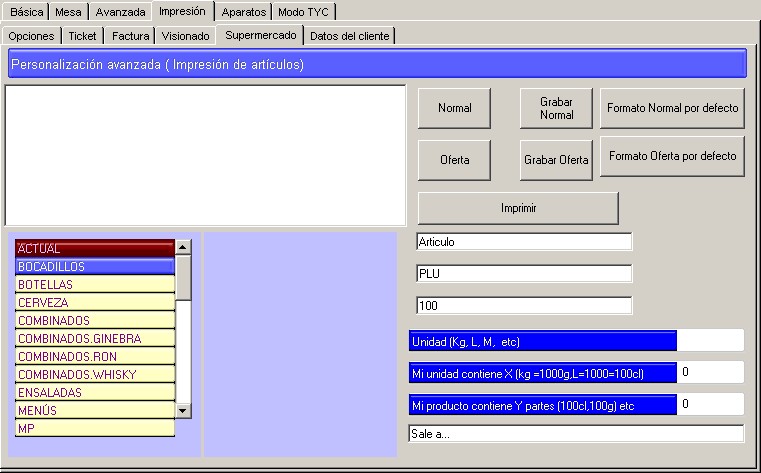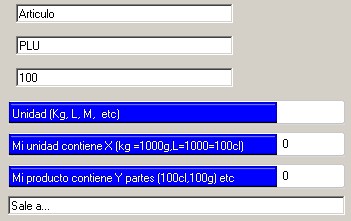GESTIÓN DE ETIQUETAS DE ARTÍCULOS
La aplicación Blatta TPV.Net, disponen de varias modalidades para imprimir etiquetas con códigos de barras de ciertos artículos.
1. Artículo sin código de barras
Al dar de alta el artículo, podremos marcar la opción de "Auto EAN 13" y la aplicación generará un código de barras EAN13 asociado al artículo que se podrá imprimir en etiquetas.
2. Artículo con código(s) de barras
Al dar de alta al artículo, teclearemos o leeremos con ayuda del lector de códigos de barras, el o los códigos asociados.
Para imprimir las etiquetas:
1. Desde la aplicación de Gestión
1.1. Podremos utilizar el módulo de impresión de etiquetas de la aplicación de gestión. Que nos permitirá imprimir etiquetas de ARTÍCULOS o para las ESTANTERÍAS en impresoras normales de windows o impresoras especiales de etiquetas EPL2.
1.2. Una vez realizada una compra, se puede imprimir todos las etiquetas de la misma.
1.3. Al añadir un nuevo artículo con STOCK, la aplicación nos preguntará si deseamos imprimir etiquetas de los nuevos artículos.
1.4. Desde la pantalla de alta de artículos, podremos emitir etiquetas del artículo seleccionado.
2. Desde la aplicación de TPV
2.1. Etiquetas de artículos de venta
Utilizando la función 500300 podremos emitir las etiquetas de los artículos seleccionados en una venta.
Para configurar las etiquetas, desde la aplicación de gestión, puede acceder al módulo de CONFIGURACIÓN DE IMPRESORA EPL2.
2.2. ETIQUETAS PARA ESTANTERÍAS (SUPERMERCADOS)
La aplicación Blatta TPV.Net desde su versión Standard registrada con el modo 2 o superior, nos permite imprimir etiquetas para colocar en las estanterías de los artículos.
Localizaremos la pantalla de impresión de etiquetas, para ello accederemos a configuración avanzada -> funcionamiento -> personalización -> pestaña de impresión -> pestaña supermercado.
En ella encontraremos varios botones:
Botón Normal: Utilizado para cargar el formato de artículos normales.
Botón Oferta: Se utilizará para cargar el formato para artículos que están en oferta.
Botón Imprimir: Imprime los datos del artículo seleccionado con el formato cargado.
Botón Formato Normal por defecto: Carga el formato por defecto para los artículos normales.
Botón Formato Oferta por defecto: Carga el formato por defecto para los artículos en oferta.
Para seleccionar un artículo
Encontraremos dos listas, la primera contiene las familias actuales y la segunda contiene los artículos de la familia seleccionada.
Al seleccionar un artículo se quedarán marcados los datos del mismo para poderlo imprimir.
Campos especiales
En estas etiquetas podremos añadir campos especiales, como por ejemplo, "el kg sale a ...", "la unidad sale a ...".
Para ello, deberemos rellenar los campos para el cálculo de Sale a...
Unidad: será la unidad grande (L para Litro, Kg para Kilogramo, M para metro)
Mi unidad contiene: Será la cantidad que contiene la Unidad del producto, ejemplos
El producto es cm y la unidad es M: mi unidad será 100 ya que 100 cm hay en un M.
El producto es gr y la unidad es Kg: mi unidad será 1000 ya que 1000 gr hay en un Kg.
El producto es cl r y la unidad es L: Mi unidad será 100 ya que 100 cl hay en un L.
Mi producto contiene Y partes: las partes en la unidad pequeña
Una lata de 33cl deberemos poner 33.
Ejemplos completos:
Artículo:Lata de 33cl
Unidad: L
Mi unidad contiene:100
El producto contiene:33
Artículo: Jamón cortado 125 gr
Unidad:Kg
Mi unidad contiene:1000
El producto contiene:125
La aplicación Blatta TPV.Net, disponen de varias modalidades para imprimir etiquetas con códigos de barras de ciertos artículos.
1. Artículo sin código de barras
Al dar de alta el artículo, podremos marcar la opción de "Auto EAN 13" y la aplicación generará un código de barras EAN13 asociado al artículo que se podrá imprimir en etiquetas.
2. Artículo con código(s) de barras
Al dar de alta al artículo, teclearemos o leeremos con ayuda del lector de códigos de barras, el o los códigos asociados.
Para imprimir las etiquetas:
1. Desde la aplicación de Gestión
1.1. Podremos utilizar el módulo de impresión de etiquetas de la aplicación de gestión. Que nos permitirá imprimir etiquetas de ARTÍCULOS o para las ESTANTERÍAS en impresoras normales de windows o impresoras especiales de etiquetas EPL2.
1.2. Una vez realizada una compra, se puede imprimir todos las etiquetas de la misma.
1.3. Al añadir un nuevo artículo con STOCK, la aplicación nos preguntará si deseamos imprimir etiquetas de los nuevos artículos.
1.4. Desde la pantalla de alta de artículos, podremos emitir etiquetas del artículo seleccionado.
2. Desde la aplicación de TPV
2.1. Etiquetas de artículos de venta
Utilizando la función 500300 podremos emitir las etiquetas de los artículos seleccionados en una venta.
Para configurar las etiquetas, desde la aplicación de gestión, puede acceder al módulo de CONFIGURACIÓN DE IMPRESORA EPL2.
2.2. ETIQUETAS PARA ESTANTERÍAS (SUPERMERCADOS)
La aplicación Blatta TPV.Net desde su versión Standard registrada con el modo 2 o superior, nos permite imprimir etiquetas para colocar en las estanterías de los artículos.
Localizaremos la pantalla de impresión de etiquetas, para ello accederemos a configuración avanzada -> funcionamiento -> personalización -> pestaña de impresión -> pestaña supermercado.
En ella encontraremos varios botones:
Botón Normal: Utilizado para cargar el formato de artículos normales.
Botón Oferta: Se utilizará para cargar el formato para artículos que están en oferta.
Botón Imprimir: Imprime los datos del artículo seleccionado con el formato cargado.
Botón Formato Normal por defecto: Carga el formato por defecto para los artículos normales.
Botón Formato Oferta por defecto: Carga el formato por defecto para los artículos en oferta.
Para seleccionar un artículo
Encontraremos dos listas, la primera contiene las familias actuales y la segunda contiene los artículos de la familia seleccionada.
Al seleccionar un artículo se quedarán marcados los datos del mismo para poderlo imprimir.
Campos especiales
En estas etiquetas podremos añadir campos especiales, como por ejemplo, "el kg sale a ...", "la unidad sale a ...".
Para ello, deberemos rellenar los campos para el cálculo de Sale a...
Unidad: será la unidad grande (L para Litro, Kg para Kilogramo, M para metro)
Mi unidad contiene: Será la cantidad que contiene la Unidad del producto, ejemplos
El producto es cm y la unidad es M: mi unidad será 100 ya que 100 cm hay en un M.
El producto es gr y la unidad es Kg: mi unidad será 1000 ya que 1000 gr hay en un Kg.
El producto es cl r y la unidad es L: Mi unidad será 100 ya que 100 cl hay en un L.
Mi producto contiene Y partes: las partes en la unidad pequeña
Una lata de 33cl deberemos poner 33.
Ejemplos completos:
Artículo:Lata de 33cl
Unidad: L
Mi unidad contiene:100
El producto contiene:33
Artículo: Jamón cortado 125 gr
Unidad:Kg
Mi unidad contiene:1000
El producto contiene:125
Gestión de etiquetas
Registros relacionados
 Funciones
Funciones
 Módulos
Módulos
 Configuraciones
Configuraciones
 Pantallas
Pantallas