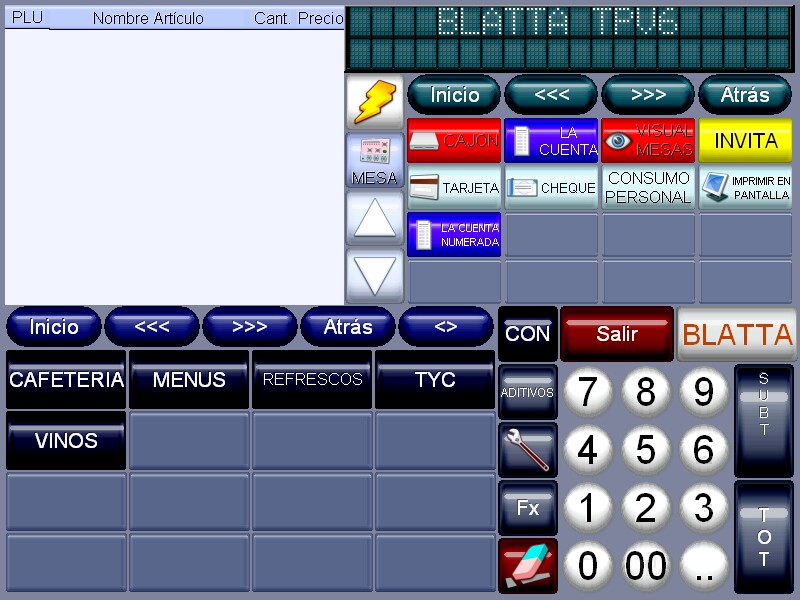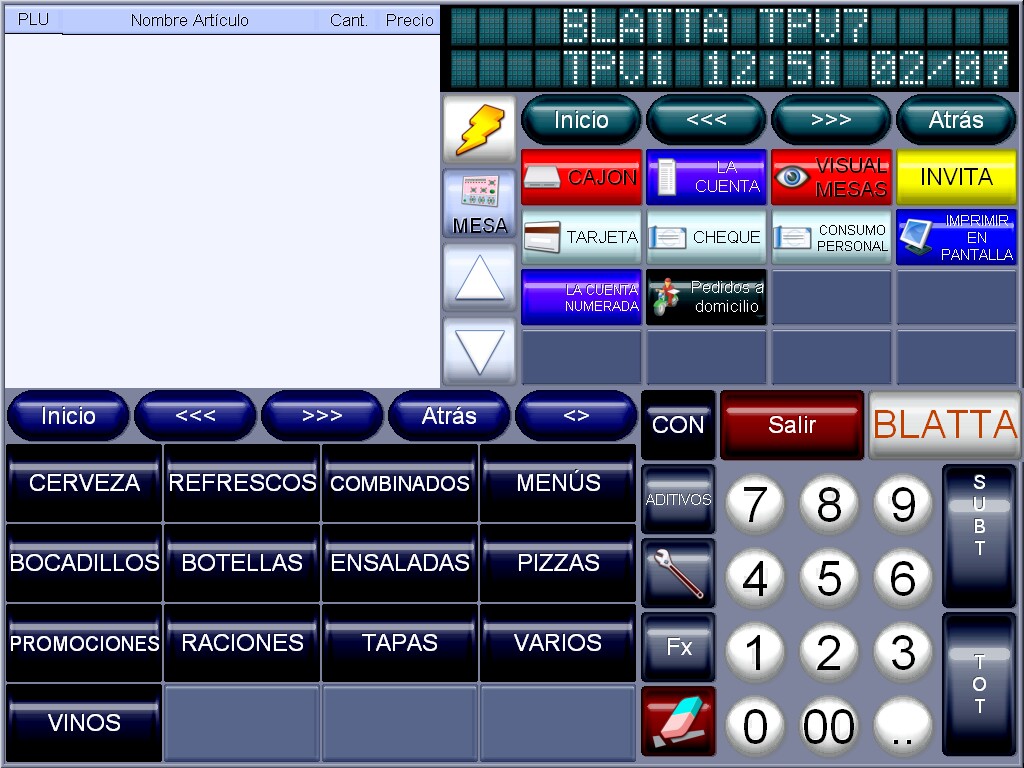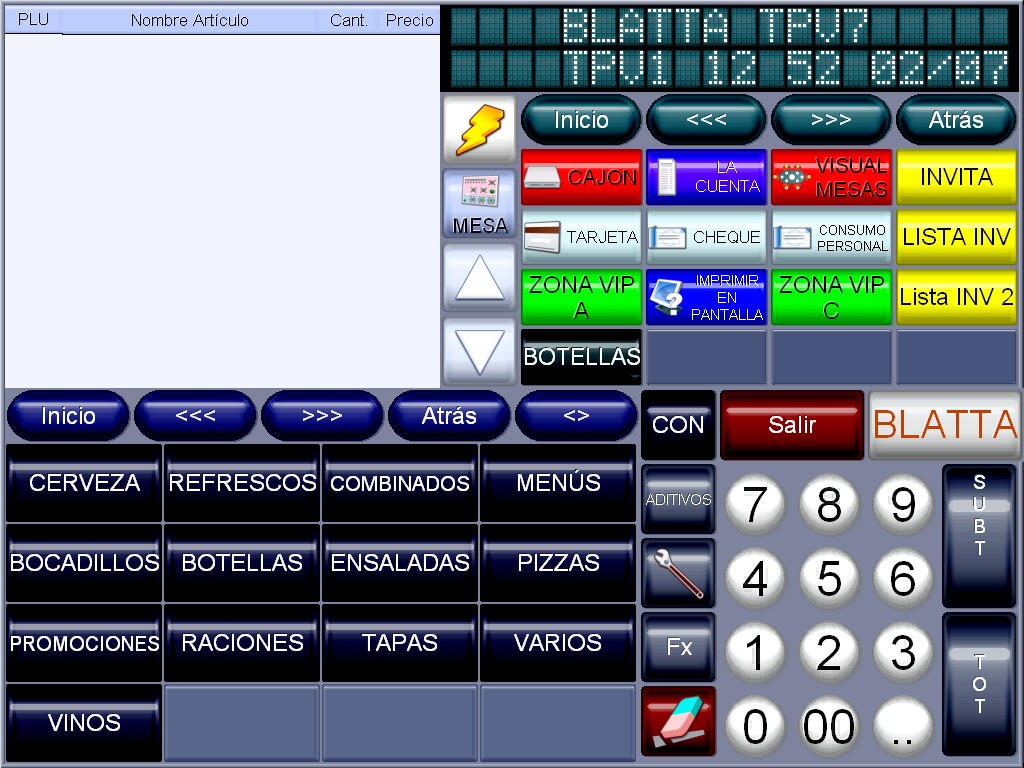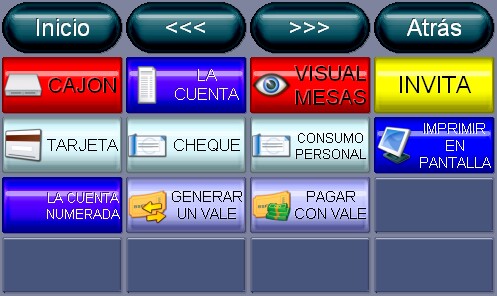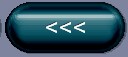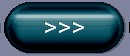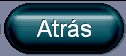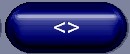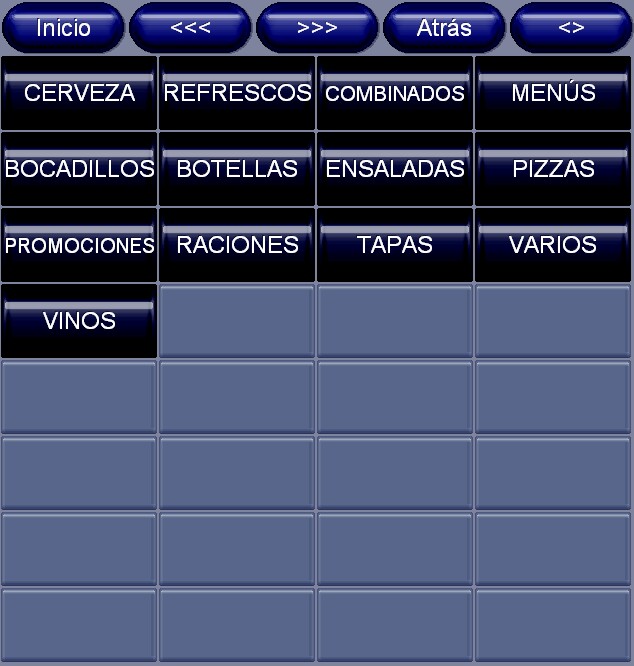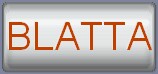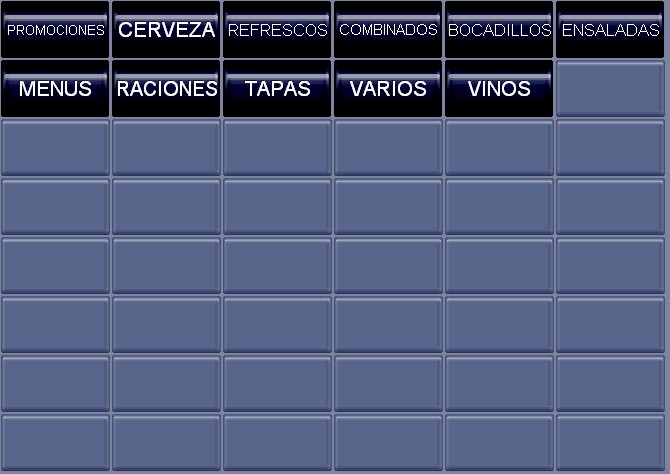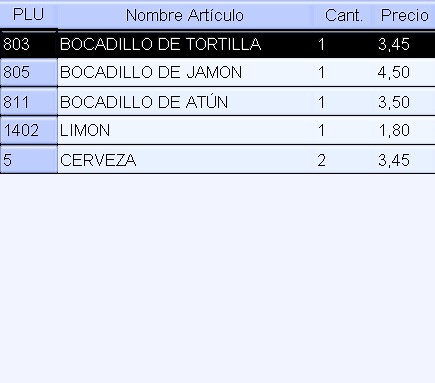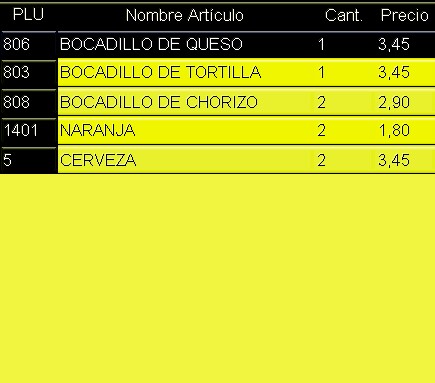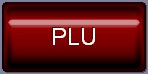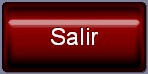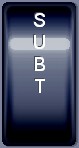PANTALLA MODO GRÁFICO CON BOTONES O PANTALLA CON BOTONES
La denominada pantalla modo gráfico con botones se la conoce como "pantalla con botones" y es la pantalla clásica de la TPV.
Su configuración de pantalla está especialmente diseñada para ejecutar una venta de forma ágil y rápida. En ella se visualizan los artículos de venta agrupados y ordenados para su fácil localización; dispone de botoneras programables para asignar a cada botón alguna de las funciones más utilizadas.
Ejemplo de pantalla de hosteleria:
Ejemplo de pantalla de hosteleria con servicio a domicilio:
Ejemplo de pantalla de hosteleria para discotecas:
DESCRIPCIÓN DE LA PANTALLA
La pantalla de venta está dividida en varias zonas:
Visor
Está situado en la parte superior derecha. Muestra, en cada momento, la información que necesita o pide el TPV para realizar las operaciones; en caso de estar en espera mostrará el nombre del local y la fecha y hora actuales.
Botonera de Funciones
Está situada justo debajo del Visor. Permite realizar las operaciones que previamente se hayan programado en ella.
Funciona como un "árbol" en el que se encuentran ramas por las que se puede navegar a derecha e izquierda y de arriba a abajo. En la parte superior tiene 4 botones de interés denominados "botones de navegación":
Descripcion de los "botones de navegación".
[Inicio] Este botón lleva a la posición inicial de la botonera.
[<<] Este botón permite visualizar los botones de la pantalla de la izquierda: anterior.
[>>] Este botón permite visualizar los botones de la pantalla de la derecha: siguiente.
[Atrás] Este botón permite visualizar los botones de la rama anterior.
Al pulsar sobre un botón se puede ejecutar una función programada, acceder al siguiente nivel y ver más botones, etc.
Botonera de Artículos
Está situada en la parte inferior izquierda de la pantalla. Permite navegar por las familias y subfamilias para localizar los artículos de venta. Esta botonera dispone, además de las funciones asignadas a los 4 botones de la botonera de Funciones, de dos nuevos botones:
[<>], cuando se pulsa este botón se duplica el tamaño de la botonera con lo que podrán ser visualizados doble número de familias de artículos. Pulsando nuevamente sobre el mismo botón se recupera el tamaño normal de la botonera de Artículos.
[BLATTA], conocido como botón "Blatta", está situado encima del número 9. Si se pulsa este botón se amplía lateralmente la cantidad de familias en un 50%.
Pulsando nuevamente sobre el mismo botón se recupera el tamaño normal de la botonera de Artículos.
Listado de Artículos de la Venta Actual
En la parte superior izquierda se encuentra una subpantalla en la que aparecerá el listado de los artículos de la venta actual, o de la mesa en curso.
Nota.- Obsérvese que el color de esta lista es diferente si se trata de una venta directa o de una venta aparcada: mesa.
Los valores mostrados en esta lista podrán ser:
PLU (opcional).
Código de Identificación de Artículo de Venta.
Nombre Artículo (obligado).
Cantidad (obligado).
Precio (obligado).
Subtotal (opcional).
Aditivos (opcional).
Botón ESCAPA
Está situado arriba a la derecha de la subpantalla en la que aparece la lista de artículos de la venta actual. Al pulsarlo se obtiene alguno de los siguientes efectos:
En una venta directa: el botón Escapa permite borrarla por completo y poder repetirla.
En una venta aparcada o mesa: el botón Escapa permite aparcarla sin que se borren los artículos.
En cualquier otra función: cancela la operación.
Botones FLECHAS ARRIBA Y ABAJO
Están situados a la derecha de la subpantalla en la que aparece la lista de artículos de la venta actual. Pulsando los botones de estas flechas se puede navegar sobre la lista de artículos de la venta actual pantalla por pantalla.
Botón CON/SIN
Este botón está situado en la línea central, a la derecha del botón "<>". Se utiliza para asignar un aditivo con la característica de "con" el aditivo o "sin" el aditivo; sólo es válido si se marca un aditivo.
Botón ADITIVOS/ARTÍCULOS
En el botón únicamente aparece la palabra "Aditivos". Este botón está situado a la izquierda del número 7. Pulsándolo se cambia la botonera de artículos por la botonera de aditivos previamente programados en la botonera 3.
Botón HERRAMIENTA
Este botón está situado debajo de "Aditivos", a la izquierda del número 4. Al ser pulsado muestra un listado de informes y procedimientos de la aplicación.
Botón FX
Este botón, situado a la izquierda del número 1, se utiliza para interpretar una serie de números como una función. Como se verá más adelante a cada función le corresponde un código numérico. Si después de teclear la serie numérica se pulsa [FX] se ejecutará la función correspondiente a la serie numérica tecleada.
Botón BORRA
Está situado debajo del botón "FX", a la izquierda del 0. Permite borrar el último artículo marcado o seleccionado o anular la última cantidad introducida en una operación.
Botón PLU
Está situado a la izquierda del botón "Blatta". Interpreta la cantidad introducida en el visor como el código PLU de un artículo. El código PLU de un artículo es la serie numérica que lo representa. Para que la aplicación interprete una serie numérica como un código PLU debe pulsarse el botón PLU después de haber tecleado la serie numérica.
Botón SALIR
En la aplicación Standard este botón lleva a la configuración.
Nota: Este botón no existe en la versión Profesional.
Botón SUBT
Está situado debajo del botón "Blatta", a la derecha del número 9; es equivalente a "Aceptar" o al "Enter" de un ordenador.
Botón TOT
Esta situado debajo del botón "Subt". Se utiliza para finalizar la venta.
La denominada pantalla modo gráfico con botones se la conoce como "pantalla con botones" y es la pantalla clásica de la TPV.
Su configuración de pantalla está especialmente diseñada para ejecutar una venta de forma ágil y rápida. En ella se visualizan los artículos de venta agrupados y ordenados para su fácil localización; dispone de botoneras programables para asignar a cada botón alguna de las funciones más utilizadas.
Ejemplo de pantalla de hosteleria:
Ejemplo de pantalla de hosteleria con servicio a domicilio:
Ejemplo de pantalla de hosteleria para discotecas:
DESCRIPCIÓN DE LA PANTALLA
La pantalla de venta está dividida en varias zonas:
Visor
Está situado en la parte superior derecha. Muestra, en cada momento, la información que necesita o pide el TPV para realizar las operaciones; en caso de estar en espera mostrará el nombre del local y la fecha y hora actuales.
Botonera de Funciones
Está situada justo debajo del Visor. Permite realizar las operaciones que previamente se hayan programado en ella.
Funciona como un "árbol" en el que se encuentran ramas por las que se puede navegar a derecha e izquierda y de arriba a abajo. En la parte superior tiene 4 botones de interés denominados "botones de navegación":
Descripcion de los "botones de navegación".
[Inicio] Este botón lleva a la posición inicial de la botonera.
[<<] Este botón permite visualizar los botones de la pantalla de la izquierda: anterior.
[>>] Este botón permite visualizar los botones de la pantalla de la derecha: siguiente.
[Atrás] Este botón permite visualizar los botones de la rama anterior.
Al pulsar sobre un botón se puede ejecutar una función programada, acceder al siguiente nivel y ver más botones, etc.
Botonera de Artículos
Está situada en la parte inferior izquierda de la pantalla. Permite navegar por las familias y subfamilias para localizar los artículos de venta. Esta botonera dispone, además de las funciones asignadas a los 4 botones de la botonera de Funciones, de dos nuevos botones:
[<>], cuando se pulsa este botón se duplica el tamaño de la botonera con lo que podrán ser visualizados doble número de familias de artículos. Pulsando nuevamente sobre el mismo botón se recupera el tamaño normal de la botonera de Artículos.
[BLATTA], conocido como botón "Blatta", está situado encima del número 9. Si se pulsa este botón se amplía lateralmente la cantidad de familias en un 50%.
Pulsando nuevamente sobre el mismo botón se recupera el tamaño normal de la botonera de Artículos.
Listado de Artículos de la Venta Actual
En la parte superior izquierda se encuentra una subpantalla en la que aparecerá el listado de los artículos de la venta actual, o de la mesa en curso.
Nota.- Obsérvese que el color de esta lista es diferente si se trata de una venta directa o de una venta aparcada: mesa.
Los valores mostrados en esta lista podrán ser:
PLU (opcional).
Código de Identificación de Artículo de Venta.
Nombre Artículo (obligado).
Cantidad (obligado).
Precio (obligado).
Subtotal (opcional).
Aditivos (opcional).
Botón ESCAPA
Está situado arriba a la derecha de la subpantalla en la que aparece la lista de artículos de la venta actual. Al pulsarlo se obtiene alguno de los siguientes efectos:
En una venta directa: el botón Escapa permite borrarla por completo y poder repetirla.
En una venta aparcada o mesa: el botón Escapa permite aparcarla sin que se borren los artículos.
En cualquier otra función: cancela la operación.
Botones FLECHAS ARRIBA Y ABAJO
Están situados a la derecha de la subpantalla en la que aparece la lista de artículos de la venta actual. Pulsando los botones de estas flechas se puede navegar sobre la lista de artículos de la venta actual pantalla por pantalla.
Botón CON/SIN
Este botón está situado en la línea central, a la derecha del botón "<>". Se utiliza para asignar un aditivo con la característica de "con" el aditivo o "sin" el aditivo; sólo es válido si se marca un aditivo.
Botón ADITIVOS/ARTÍCULOS
En el botón únicamente aparece la palabra "Aditivos". Este botón está situado a la izquierda del número 7. Pulsándolo se cambia la botonera de artículos por la botonera de aditivos previamente programados en la botonera 3.
Botón HERRAMIENTA
Este botón está situado debajo de "Aditivos", a la izquierda del número 4. Al ser pulsado muestra un listado de informes y procedimientos de la aplicación.
Botón FX
Este botón, situado a la izquierda del número 1, se utiliza para interpretar una serie de números como una función. Como se verá más adelante a cada función le corresponde un código numérico. Si después de teclear la serie numérica se pulsa [FX] se ejecutará la función correspondiente a la serie numérica tecleada.
Botón BORRA
Está situado debajo del botón "FX", a la izquierda del 0. Permite borrar el último artículo marcado o seleccionado o anular la última cantidad introducida en una operación.
Botón PLU
Está situado a la izquierda del botón "Blatta". Interpreta la cantidad introducida en el visor como el código PLU de un artículo. El código PLU de un artículo es la serie numérica que lo representa. Para que la aplicación interprete una serie numérica como un código PLU debe pulsarse el botón PLU después de haber tecleado la serie numérica.
Botón SALIR
En la aplicación Standard este botón lleva a la configuración.
Nota: Este botón no existe en la versión Profesional.
Botón SUBT
Está situado debajo del botón "Blatta", a la derecha del número 9; es equivalente a "Aceptar" o al "Enter" de un ordenador.
Botón TOT
Esta situado debajo del botón "Subt". Se utiliza para finalizar la venta.
Registros relacionados
 Opciones
Opciones
 Configuraciones
Configuraciones