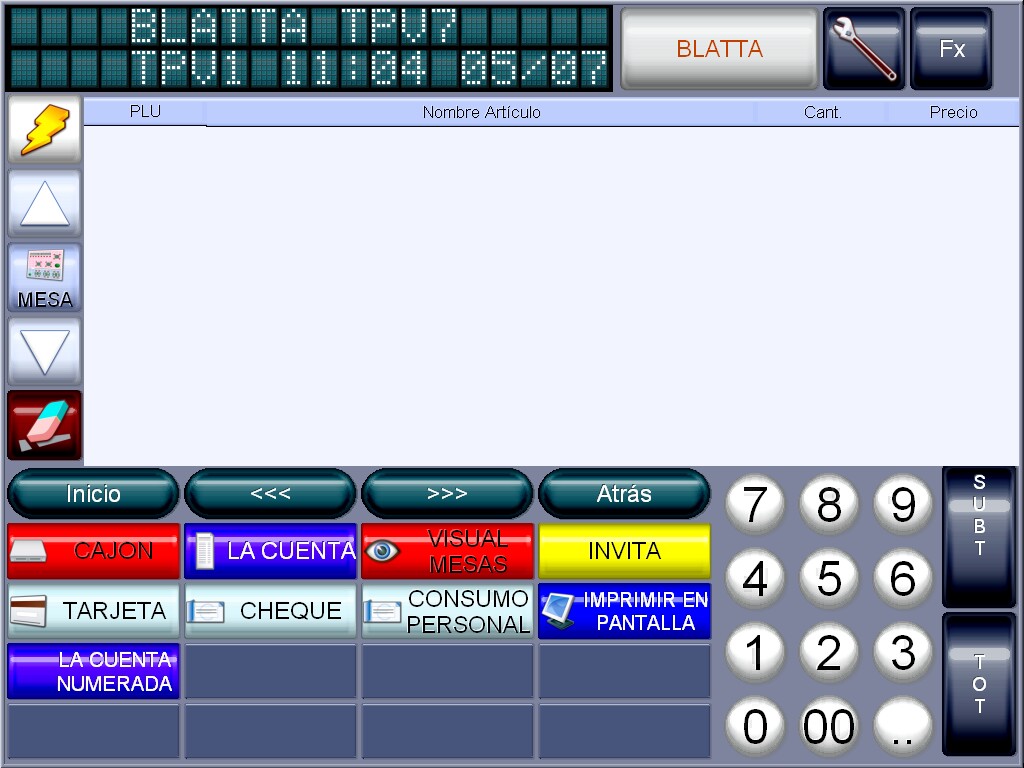PANTALLA MODO COMERCIO
Ejemplo de pantalla de modo comercio:
CÓMO LLEGAR A LA PANTALLA MODO COMERCIO
Si no se encuentra en esta pantalla se deberá seguir el siguiente proceso para llegar a ella:
1. Teclear 900400 y seguidamente pulsar [FX] para que se ejecute la función.
2. Aparecerá el menú de Configuraciones. Pulsar en "Configuración Avanzada" -> "Funcionamiento" -> "Personalización".
3. Aparecerá un nuevo cuadro con seis pestañas. Pulsar la quinta pestaña "Aparatos".
4. Desplegar el menú "Modo de pantalla" y aparecerán los diferentes modos.
5. Seleccionar "Modo comercio"
6. Pulsar en "Salir", abajo a la derecha.
7. Aparecerá la Pantalla modo Comercio.
PANTALLA MODO COMERCIO
En la "Pantalla modo comercio" prima la visión del ticket. Está diseñada para locales donde se utilicen artículos con códigos de barras: comercios, tiendas de ropa, etc.. La identificación de los artículos de venta se realiza mediante su código de barras, no obstante, pulsando en el icono "Blatta", situado arriba, casi a la derecha, se verá la botonera de artículos. Si se pulsa nuevamente desaparecerá la botonera de artículos.
La pantalla de venta está dividida en varias zonas las cuales se muestran a continuación:
Visor
El visor está situado en la parte superior izquierda de la pantalla y muestra, en cada momento, la información que necesita o pide la TPV para realizar las operaciones; en caso de estar en espera mostrará el nombre del local, la fecha y hora actuales.
Rejilla de artículos
Justo debajo del visor, en la parte derecha, se encuentra una rejilla: Rejilla de artículos, en la que aparecerá la lista de los artículos de la venta actual o de la mesa en curso.
Nótese que el color de la lista que aparece es diferente cuando se refiere a una venta directa a cuando se trata de una venta aparcada: mesa.
Los valores mostrados en esta lista pueden ser:
PLU (opcional)
Nombre Artículo (obligado)
Cantidad (obligado)
Precio (obligado)
Subtotal (opcional)
Aditivos (opcional)
Botonera de Funciones
Está situada justo debajo de la subpantalla en la que se muestra la lista de artículos de venta. Permite realizar las operaciones que previamente se hayan programado en ella.
Esta botonera funciona como un "árbol" en el que se encuentran ramas por las que se puede navegar a derecha e izquierda y arriba y abajo. En su parte superior tiene 4 botones de interés para la navegación:
[Inicio] Lleva a la posición inicial de la botonera.
[<<] Permite visualizar los botones de la pantalla de la izquierda (anterior).
[>>] Permite visualizar los botones de la pantalla de la derecha (siguiente).
[Atrás] Permite visualizar los botones de la rama anterior.
Pulsando un botón se puede: ejecutar una función programada, acceder al siguiente nivel y ver más botones, etc.
Botonera de Artículos (invisible)
Permanece invisible hasta pulsar el botón "Blatta" situado a la derecha del visor; pulsando nuevamente el botón "Blatta" desaparece la visualización de la botonera. La botonera de artículos, al aparecer, se sitúa en el lugar que ocupa la subpantalla en la que se muestra la lista de artículos de la venta. Permite navegar por las familias y subfamilias para localizar los artículos de venta. Esta botonera dispone de la misma funcionalidad que la botonera de funciones.
Botón ESCAPA
Está situado debajo del visor, pegado a la derecha.
Este botón permite, en una venta directa, enmendar una equivocación: borrarla por completo para repetirla. En una venta aparcada o mesa, permite "aparcarla" sin que se borren los artículos.
Pulsando cualquier función se "cancela" la operación en curso.
Botones FLECHAS ARRIBA Y ABAJO
Con estas flechas se puede navegar sobre la lista de artículos pantalla por pantalla.
Botón BORRA
Está colocado debajo de las flechas; permite borrar el último artículo marcado o seleccionado y anular la última cantidad introducida en una operación.
Botón LOGOTIPO BLATTA o botón BLATTA
Está situado a la derecha del visor. Pulsando sobre él se visualiza la botonera de artículos; pulsándolo nuevamente se vuelve al visor.
Botón HERRAMIENTA
Está situado a la derecha del "botón Blatta"; puede ser desactivado. Pulsándolo se accede a un listado de informes y procedimientos de la aplicación.
Botón FX
Este botón, situado a la derecha del "botón Herramienta", en el ángulo superior derecho de la pantalla, se utiliza para interpretar un código como una función. En el párrafo "Cómo llegar a la Pantalla Modo Comercio" se ha hecho uso de él: al pulsarlo después de teclear la serie numérica 900400 la aplicación lo ha interpretado como un código de función y ha ejecutado la función correspondiente.
Botón SUBT
Está situado a la derecha del número 9. Es equivalente a "Aceptar" o al "Enter" de un ordenador.
Botón TOT
Está situado a la derecha del número 3 y de la coma decimal ",". Se utiliza para finalizar la venta.
Botonera de números o PAD NUMÉRICO
La botonera que contiene los números se conoce como "Pad numérico" y contiene los botones correspondientes a los números del 0 al 9, doble cero "00" y la coma decimal ",". Se utiliza para introducir las cantidades que requiera la aplicación.
Ejemplo de pantalla de modo comercio:
CÓMO LLEGAR A LA PANTALLA MODO COMERCIO
Si no se encuentra en esta pantalla se deberá seguir el siguiente proceso para llegar a ella:
1. Teclear 900400 y seguidamente pulsar [FX] para que se ejecute la función.
2. Aparecerá el menú de Configuraciones. Pulsar en "Configuración Avanzada" -> "Funcionamiento" -> "Personalización".
3. Aparecerá un nuevo cuadro con seis pestañas. Pulsar la quinta pestaña "Aparatos".
4. Desplegar el menú "Modo de pantalla" y aparecerán los diferentes modos.
5. Seleccionar "Modo comercio"
6. Pulsar en "Salir", abajo a la derecha.
7. Aparecerá la Pantalla modo Comercio.
PANTALLA MODO COMERCIO
En la "Pantalla modo comercio" prima la visión del ticket. Está diseñada para locales donde se utilicen artículos con códigos de barras: comercios, tiendas de ropa, etc.. La identificación de los artículos de venta se realiza mediante su código de barras, no obstante, pulsando en el icono "Blatta", situado arriba, casi a la derecha, se verá la botonera de artículos. Si se pulsa nuevamente desaparecerá la botonera de artículos.
La pantalla de venta está dividida en varias zonas las cuales se muestran a continuación:
Visor
El visor está situado en la parte superior izquierda de la pantalla y muestra, en cada momento, la información que necesita o pide la TPV para realizar las operaciones; en caso de estar en espera mostrará el nombre del local, la fecha y hora actuales.
Rejilla de artículos
Justo debajo del visor, en la parte derecha, se encuentra una rejilla: Rejilla de artículos, en la que aparecerá la lista de los artículos de la venta actual o de la mesa en curso.
Nótese que el color de la lista que aparece es diferente cuando se refiere a una venta directa a cuando se trata de una venta aparcada: mesa.
Los valores mostrados en esta lista pueden ser:
PLU (opcional)
Nombre Artículo (obligado)
Cantidad (obligado)
Precio (obligado)
Subtotal (opcional)
Aditivos (opcional)
Botonera de Funciones
Está situada justo debajo de la subpantalla en la que se muestra la lista de artículos de venta. Permite realizar las operaciones que previamente se hayan programado en ella.
Esta botonera funciona como un "árbol" en el que se encuentran ramas por las que se puede navegar a derecha e izquierda y arriba y abajo. En su parte superior tiene 4 botones de interés para la navegación:
[Inicio] Lleva a la posición inicial de la botonera.
[<<] Permite visualizar los botones de la pantalla de la izquierda (anterior).
[>>] Permite visualizar los botones de la pantalla de la derecha (siguiente).
[Atrás] Permite visualizar los botones de la rama anterior.
Pulsando un botón se puede: ejecutar una función programada, acceder al siguiente nivel y ver más botones, etc.
Botonera de Artículos (invisible)
Permanece invisible hasta pulsar el botón "Blatta" situado a la derecha del visor; pulsando nuevamente el botón "Blatta" desaparece la visualización de la botonera. La botonera de artículos, al aparecer, se sitúa en el lugar que ocupa la subpantalla en la que se muestra la lista de artículos de la venta. Permite navegar por las familias y subfamilias para localizar los artículos de venta. Esta botonera dispone de la misma funcionalidad que la botonera de funciones.
Botón ESCAPA
Está situado debajo del visor, pegado a la derecha.
Este botón permite, en una venta directa, enmendar una equivocación: borrarla por completo para repetirla. En una venta aparcada o mesa, permite "aparcarla" sin que se borren los artículos.
Pulsando cualquier función se "cancela" la operación en curso.
Botones FLECHAS ARRIBA Y ABAJO
Con estas flechas se puede navegar sobre la lista de artículos pantalla por pantalla.
Botón BORRA
Está colocado debajo de las flechas; permite borrar el último artículo marcado o seleccionado y anular la última cantidad introducida en una operación.
Botón LOGOTIPO BLATTA o botón BLATTA
Está situado a la derecha del visor. Pulsando sobre él se visualiza la botonera de artículos; pulsándolo nuevamente se vuelve al visor.
Botón HERRAMIENTA
Está situado a la derecha del "botón Blatta"; puede ser desactivado. Pulsándolo se accede a un listado de informes y procedimientos de la aplicación.
Botón FX
Este botón, situado a la derecha del "botón Herramienta", en el ángulo superior derecho de la pantalla, se utiliza para interpretar un código como una función. En el párrafo "Cómo llegar a la Pantalla Modo Comercio" se ha hecho uso de él: al pulsarlo después de teclear la serie numérica 900400 la aplicación lo ha interpretado como un código de función y ha ejecutado la función correspondiente.
Botón SUBT
Está situado a la derecha del número 9. Es equivalente a "Aceptar" o al "Enter" de un ordenador.
Botón TOT
Está situado a la derecha del número 3 y de la coma decimal ",". Se utiliza para finalizar la venta.
Botonera de números o PAD NUMÉRICO
La botonera que contiene los números se conoce como "Pad numérico" y contiene los botones correspondientes a los números del 0 al 9, doble cero "00" y la coma decimal ",". Se utiliza para introducir las cantidades que requiera la aplicación.
Registros relacionados
 Opciones
Opciones
 Configuraciones
Configuraciones